制作质感逼真水泥文字效果
| 最终效果图 |
 |
| 1、新建一个宽度为12厘米,高度为7厘米,分辨率为350像素的文件。 |
| 2、选择工具箱中的“文字工具”,在文字面板中设置文字颜色为50%的灰色,在文件中输入文字,效果如图01所示。 |
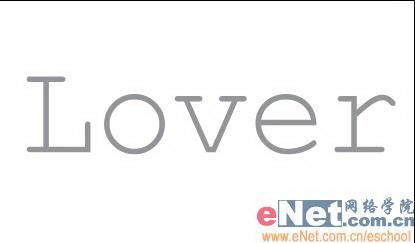 |
| 图01在文件中输入文字 |
| 3、按Ctrl键单击文字图层,调出文字选区,切换到通道面板,单击面板底部的“将选区存储为通道”按钮,将选区保存为通道Alpha 1,效果如图02所示。 |
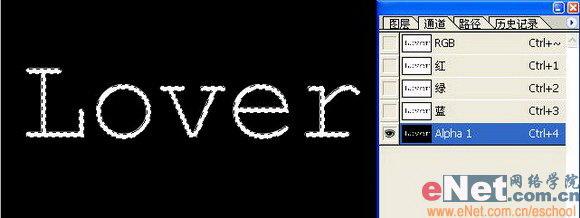 |
| 图02将选区保存为通道Alpha 1 |
| 4、保留选区,执行菜单栏中的“选择”“修改”“扩展”命令,在弹出的对话框中输入15,如图03所示,单击确定,效果如图04所示。 |
 |
| 图03扩展选区 |
 |
| 图04扩展选区 |
| 5、为选区填充白色,按Ctrl D键取消选区,效果如图05所示。然后执行菜单栏中的“滤镜”“模糊”“高斯模糊”命令,在弹出的对话框中输入8,如图06所示,画面效果如图07所示。 |
 |
| 图05填充白色 |
 |
| 图06高斯模糊 |
 |
| 图07高斯模糊效果 |
| 6、执行执行菜单栏中的“滤镜”“画笔描边”“喷溅”命令,在弹出的对话框中设置参数如图08所示,图像效果如图09所示。 |
 |
| 图08喷溅 |
 |
| 图09喷溅后的效果 |
| 7、复制Alpha 1通道为Alpha 1副本通道,选择该通道,按Ctrl L键,在弹出的色阶对话框中设置参数如图10所示,画面效果如图11所示。 |
 |
| 图10色阶 |
 |
| 图11色阶效果 |
| 8、切换到图层面板,隐藏文字图层,在背景层上新建一层图层1,执行菜单栏中的“编辑”“填充”命令,在弹出的对话框中选择50%的灰色,如图12所示,单击确定按钮,将图层1填充50%的灰色。 |
 |
| 图12填充 |
| 9、执行菜单栏中的“滤镜”“杂色”“添加杂色”命令,对话框设置如图13所示,图像效果如图14所示。 |
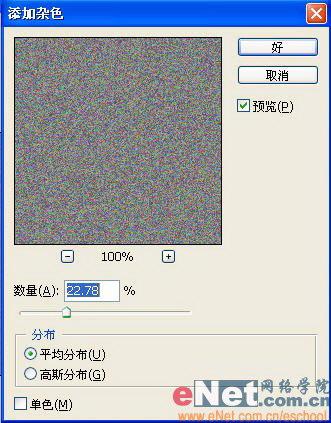 |
| 图13添加杂色 |
 |
| 图14杂色效果 |
| 10、执行菜单栏中的“滤镜”“风格化”“浮雕效果”命令,对话框设置如图15所示。 |
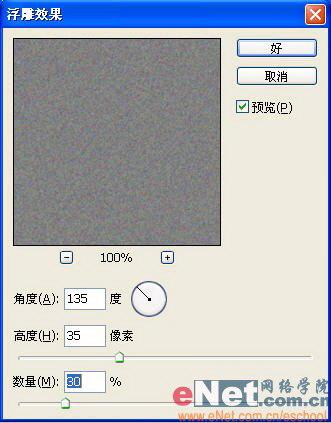 |
| 图15浮雕效果 |
| 11、选择图层1为当前层,执行菜单栏中的“滤镜”“渲染”“光照效果”命令,在弹出的对话框中设置参数如图16所示,图像效果如图17所示。 |
 |
| 图16光照效果 |
 |
| 图17光照后的效果 |
| 12、切换到通道面板,按Ctrl键单击Alpha 1通道,调出文字选区,执行菜单栏中的“选择”“修改”“扩展”命令,在弹出的对话框中设置参数为5,单击确定,然后按Ctrl Shift I键反选选区,图像效果如图18所示。 |
 |
| 图18反选选区 |
| 13、切换到图层面板,选择图层1,按Delete键,删除选区中的内容,然后取消选区,效果如图19所示。 |
 |
| 图19取消选区 |
| 14、显示文字图层,双击文字图层,在弹出的图层样式对话框中选择斜面和浮雕命令,设置如图20所示,再选择等高线,设置如图21所示。最后选择投影,设置参数如图22所示,单击确定,混凝土文字的最终效果如图23所示。 |
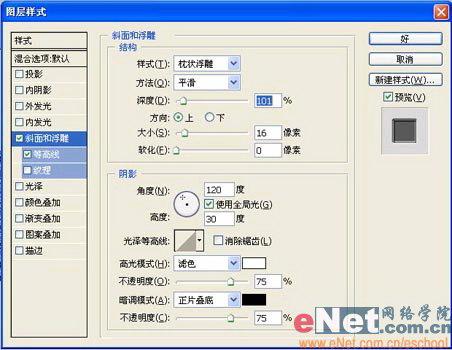 |
| 图20斜面和浮雕 |
 |
| 图21等高线 |
 |
| 图22投影 |
 |
| 图23最终效果 |