网页常用按钮制作教程之一
| 最终效果 |
 |
| 素材 |
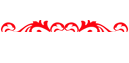 |
| 1.新建一个500*250象素的窗口,填充绿色(R:52,G:175,B:125),再新建一层命名为"按钮--底部",选择“圆角矩形工具”如<图1>,半径数值为“4”如<图2>,绘制如<图3>所示的圆角矩形。 |
 <图1> |
<图2> |
 <图3> |
| 2.锁定图层,选择渐变工具,颜色设置如下<图4>,由上至下绘制渐变效果如<图5> |
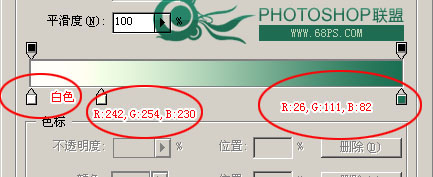 <图4> |
 <图5> |
| 3.在"按钮--底部"上面新建一层命名为“按钮--高光”,调出“按钮--底部”的选区如<图6>,选择菜单:选择 > 修改 > 收缩,数值为1,再填充淡绿色(R:244,G:253,B:235),按Ctrl D取消选区。 |
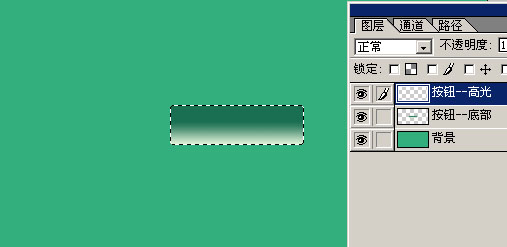 <图6> |
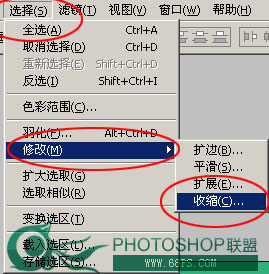 <图7> |
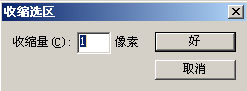 <图8> |
| 4.如<图9>在“按钮--高光”这层添加蒙版,再用黑白渐变工具如<图10>由上往下绘制渐变,效果如<图11> |
 <图9> |
<图10> |
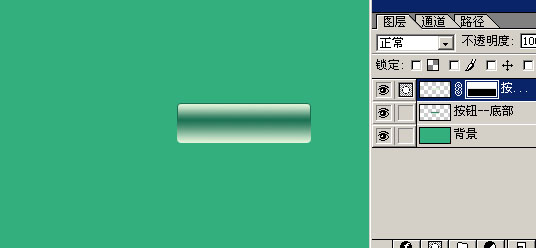 <图11> |
| 5.回到“按钮--底部”这一层,调出图层样式,分别进行"描边"和"内发光",设置如<图12>,<图13>效果如<图14> |
 <图12> |
 <图13> |
 <图14> |
| 6.在"图层--高光"上面打上“PS联盟”的文字如<图15> |
 <图15> |
| 7.调出文字的图层样式添加阴影。具体设置如<图16>,效果如<图17> |
 <图16> |
 <图17> |
| 8.回到背景这层,把素材里面的花纹拖过来,把颜色改成绿色,放到按钮的底部做装饰。效果如<图18> >>PSD下载 |
 <图18> |
| 9.根据需要适当的调整一下,可以做出不同风格,不同颜色的按钮。 |
 <图19> |