透明玻璃质感圆形按钮
| 最终效果图 |
 |
| 步骤一:首先打开Adobe Photoshop并设置文档宽度和高度为800×800。完成后,点击“视图”并选择“查看实际像素”。 |
| 步骤二:选择“椭圆工具 |
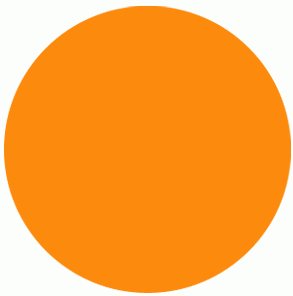 |
| 步骤三:转到“混合选项”。你可以通过右击图层蓝色部分并移动鼠标选择“混合选项”。 |
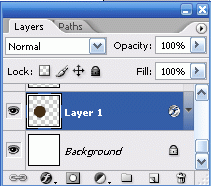 |
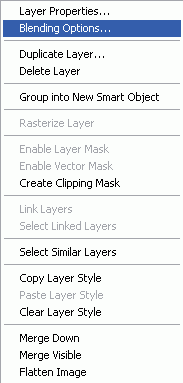 |
| 步骤四:给“椭圆工具”应用这些混合选项。 |
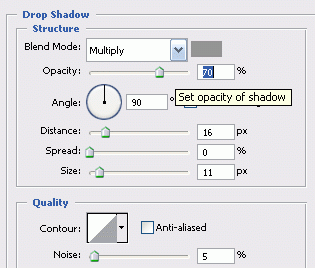 |
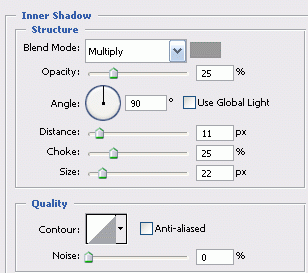 |
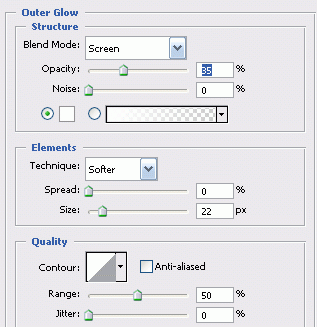 |
 |
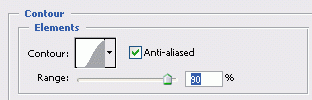 |
 |
| 完成后图像应该与笔者所做的相符合。 |
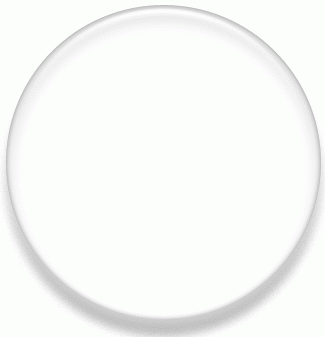 |
| 步骤五:现在在新图层新增另一个圆,位于之前图像中间。再次转到“混合模式”。 |
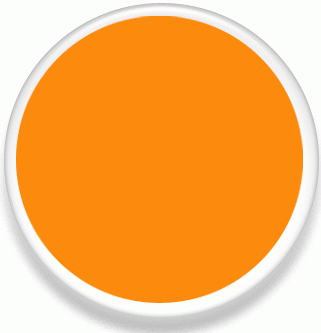 |
| 当完成此设置后再在该图层上应用一个“渐变叠加”。 |
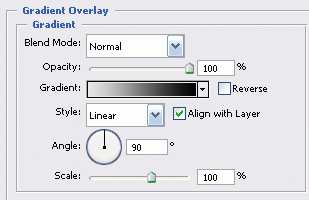 |
| 新图像看起来应该像这样。 |
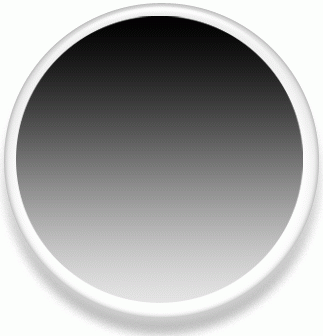 |
| 步骤六:现在新建一个图层并新增一个比刚创建的小一些的圆。选择#fe8f11色彩。 |
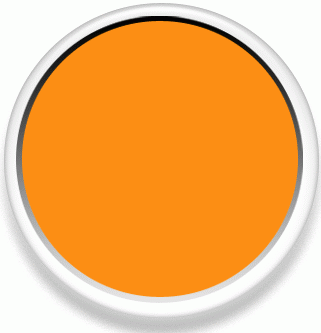 |
| 步骤七:应用这些混合选项到橙色图层。 |
 |
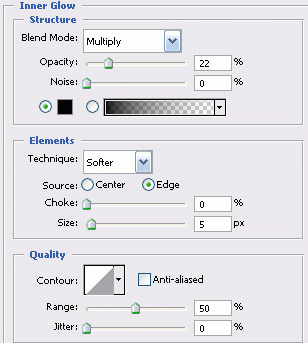 |
| 步骤八:完成后,按住Ctrl并在图层的灰白渐变选区点击以选中橙色的圆。 |
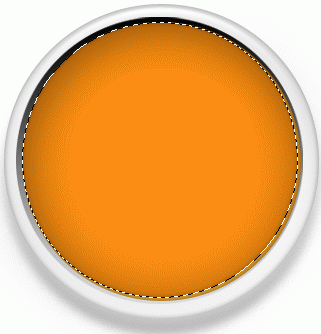 |
| 步骤九:现在选择“画笔工具 |
| 仍保持选择橙色图层,将右下角用画笔大致刷成月牙状。你应该选用#fe8f11作为画笔的颜色。 |
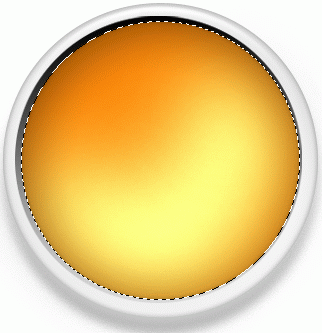 |
| 步骤十:新建一个图层并选择#ffffff色彩。创建另并一个圆并设置图层不透明度为10。 |
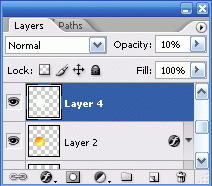 |
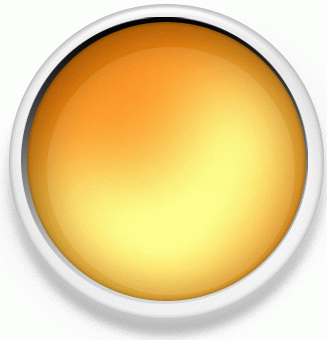 |
| 步骤十一:另建一个图层并在里面放置一个椭圆。选中椭圆并改变不透明度为6。 |
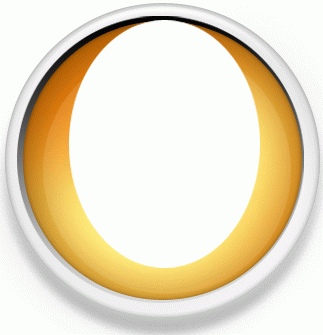 |
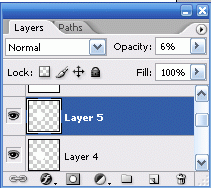 |
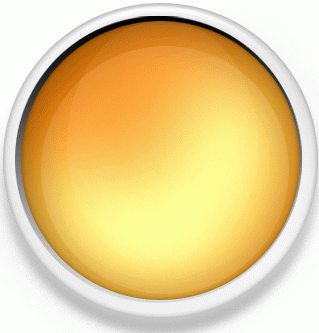 |
| 步骤十二:现在你或许想添加文本 |
| 移动到“鱼眼”设置并使你的设置与笔者的相符。 |
 |
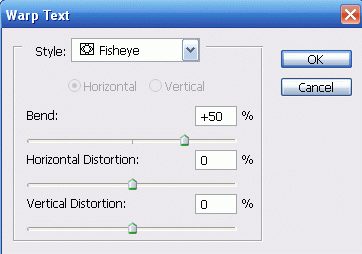 |
 |
| 它应该看起来像这样,但如果文件不合适,可以使用“裁剪工具 |
| 现在在文本图层上设置不透明度为38。再添加一些文本即大功告成。 |
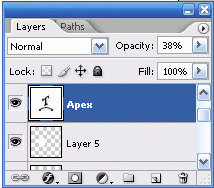 |
 |