Photoshop制作绿色水晶字
| 我们在使用图层样式制作效果的时候,如“斜面和浮雕”一个图层只能使用一次,若把它跟空白图层合并以就可以再使用,本教程就是利用这个原理两次或多次使用同一个样式来制作效果! 最终效果1 |
 |
| 最终效果2 |
 |
| 1.新建一个600 * 350像素的文件,背景填充为黑色,然后打上文字文字,文字最好大一点的字体,然后调出文字的选区,新建一个图层,选择渐变工具颜色设置如图1,拉上线性渐变效果如图2 |
 <图1> |
 <图2> |
| 2.双击渐变图层调出图层样式参数设置如图3,4,效果如图5 |
 <图3> |
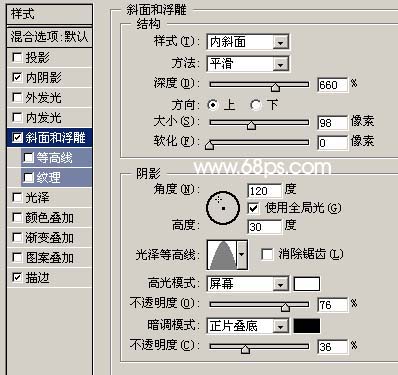 <图4> |
 <图5> |
| 3.新建一个空白图层,然后把加上样式的图层跟空白图层合并,再双击合并后的图层,调出图层样式,参数设置如图6-11,效果如图12 |
 <图6> |
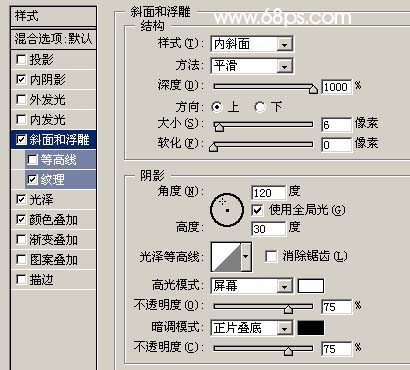 <图7> |
 <图8> |
 <图9> |
 <图10> |
 <图11> |
 <图12> |
| 4.新建一个图层,调出文字的选区,执行菜单:选择 > 修改 > 收缩,数值为4,然后填充为白色,按Ctrl D取消选区,加上图层蒙版,只保留文字上面的一小部分其他地方擦除效果如图13 |
 <图13> |
| 5.同样的方法新建一个图层,调出文字的选区,执行菜单:选择 > 修改 > 收缩,数值为4,然后填充为深绿色,按Ctrl D取消选区,加上图层蒙版,只保留文字下面的一小部分其他地方擦除,确定后再整体修饰一下完成最终效果! |
 <图14> |
| 6.把除背景图层以外的几个图层合并,再调出图层样式,参数设置如图15,确定后完成最终效果。 |
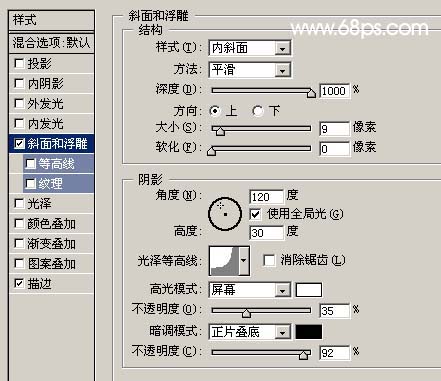 <图15> |
 <图16> |