锈迹斑斑的铁文字效果
| 最终效果图 |
 |
| 1、在Photoshop中新建宽度为10厘米,高度为4厘米,分辨率为300,颜色模式为RGB颜色,背景为白色的文件。 |
| 2、将工具箱中的前景色设置为黄灰色,为新建文件的背景层填充前景色。 |
| 3、将工具箱中的前景色设置为橘黄色C15,M55,Y100,然后单击工具箱中的“文字”按钮,在画面中输入如图01所示的文字。 |
 |
| 图01 输入所示的文字 |
| 4、选择菜单栏中的“图层”“图层样式”“文字”命令,将文字层转换为普通层。 |
| 5、选择菜单栏中的“滤镜”“杂色”“添加杂色”命令,弹出“添加杂色”对话框,参数设置如图02所示。 |
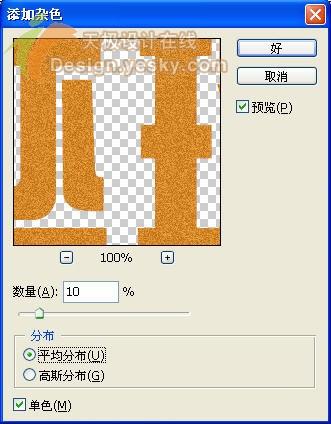 |
| 图02 参数设置 |
| 6、选择菜单栏中的“滤镜”“艺术效果”“塑料包装”命令,弹出“塑料包装”对话框,参数设置如图03所示。 |
 |
| 图03 参数设置 |
| 单击“好(或OK)”后效果如图04所示。 |
 |
| 图04 效果如图 |
| 7、选择菜单栏中的“滤镜”“扭曲”“玻璃”命令,弹出“玻璃”对话框,参数设置如图05所示。 |
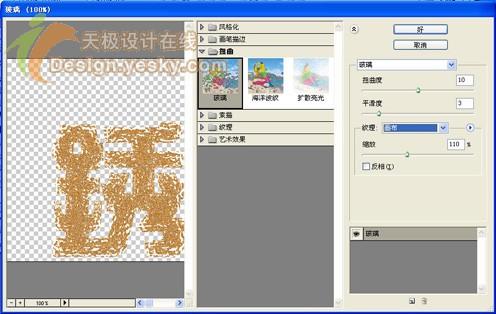 |
| 图05 参数设置 |
| 单击“好(或OK)”后效果如图06所示。 |
 |
| 图06 效果图 |
| 8、选择菜单栏中的“滤镜”“渲染”“光照效果”命令,弹出“光照效果”对话框,参数设置如图07所示。 |
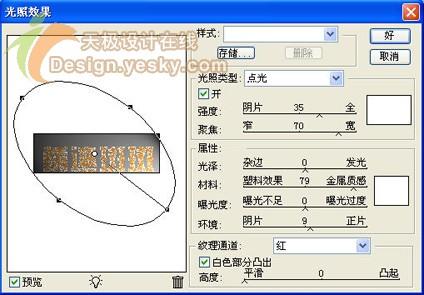 |
| 图07 光照效果 |
| 单击“好(或OK)”后效果如图08所示。 |
 |
| 图08 效果图 |
| 8、选择菜单栏中的“图层”“图层样式”“投影”命令,弹出“投影”对话框,参数设置如图09所示。 |
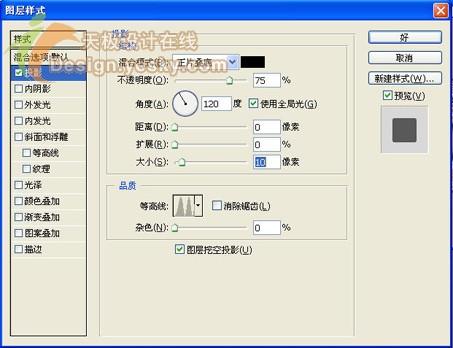 |
| 图09 参数设置 |
| 单击“好(或OK)”后效果如图10所示。 |
 |
| 图10 效果图 |
| 9、将文字层复制成文字层副本,然后选择菜单栏中的“滤镜”“杂色”“中间值”命令,弹出“中间值”对话框,参数设置和效果如图11所示。 |
 |
| 图11 参数设置和效果 |
| 10、选择菜单栏中的“滤镜”“画笔描边”“成角的线条”命令,弹出“成角的线条”对话框,参数设置如图12所示。 |
 |
| 图12 参数设置图 |
| 单击“好(或OK)”后效果如图13所示。 |
 |
| 图13 效果图 |
| 11、将文字层副本的“图层混合模式”选项设置为“变暗”,效果如图14所示。 |
 |
| 图14 图层混合模式 |
| 12、选择菜单栏中的“滤镜”“艺术效果”“海绵”命令,弹出“海绵”对话框,参数设置如图15所示。 |
 |
| 图15 海绵 |
| 13、选择工具栏中的“魔棒”工具,将属性栏中的容差设为10,然后在文字颜色较浅的处单击,添加选择区域。 |
| 14、选择菜单栏中的“选择”“选取相似”命令,将文字中的颜色容差范围的颜色选取,添加的选择区域如图16所示。 |
 |
| 图16 添加的选择区域 |
| 15、按“Ctrl C”键,将选择区域中的内容复制到剪贴板中,按后按“Ctrl V”键,将内容粘贴为图层1。 |
| 16、将图层1的混合模式选项设置为“叠加”模式,更改混合模式后的文字效果如图17所示。 |
 |
| 图17 混合模式后的文字效果 |
| 17、选择菜单栏中的“图层”“图层样式”“投影”命令,弹出“图层样式”对话框,各项及参数设置如图18所示。 |
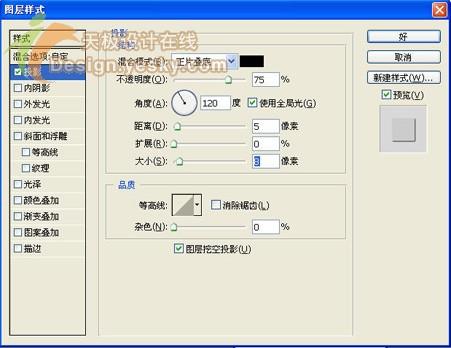 |
| 图18 图层样式 |
| 18、添加图层样式后的文字效果如图19所示。 |
 |
| 图19 文字效果 |